特別支援学校では、月に1〜2回、喫茶店/模擬店など、販売を伴う職業訓練を行っているところがあります。そのような場面で、接客とお金の受け渡しの補助になるレジスターアプリです。
レジスター 〜特別支援学校向けレジスターアプリ〜
初めて使う
レジスターアプリを初めて使うときの手順を説明します。
| 1 |
レジスターアプリを初めて起動したときは、右のような画面が表示されます。 まずは、「サンプルデータを使う」をタップしてみてください。 |
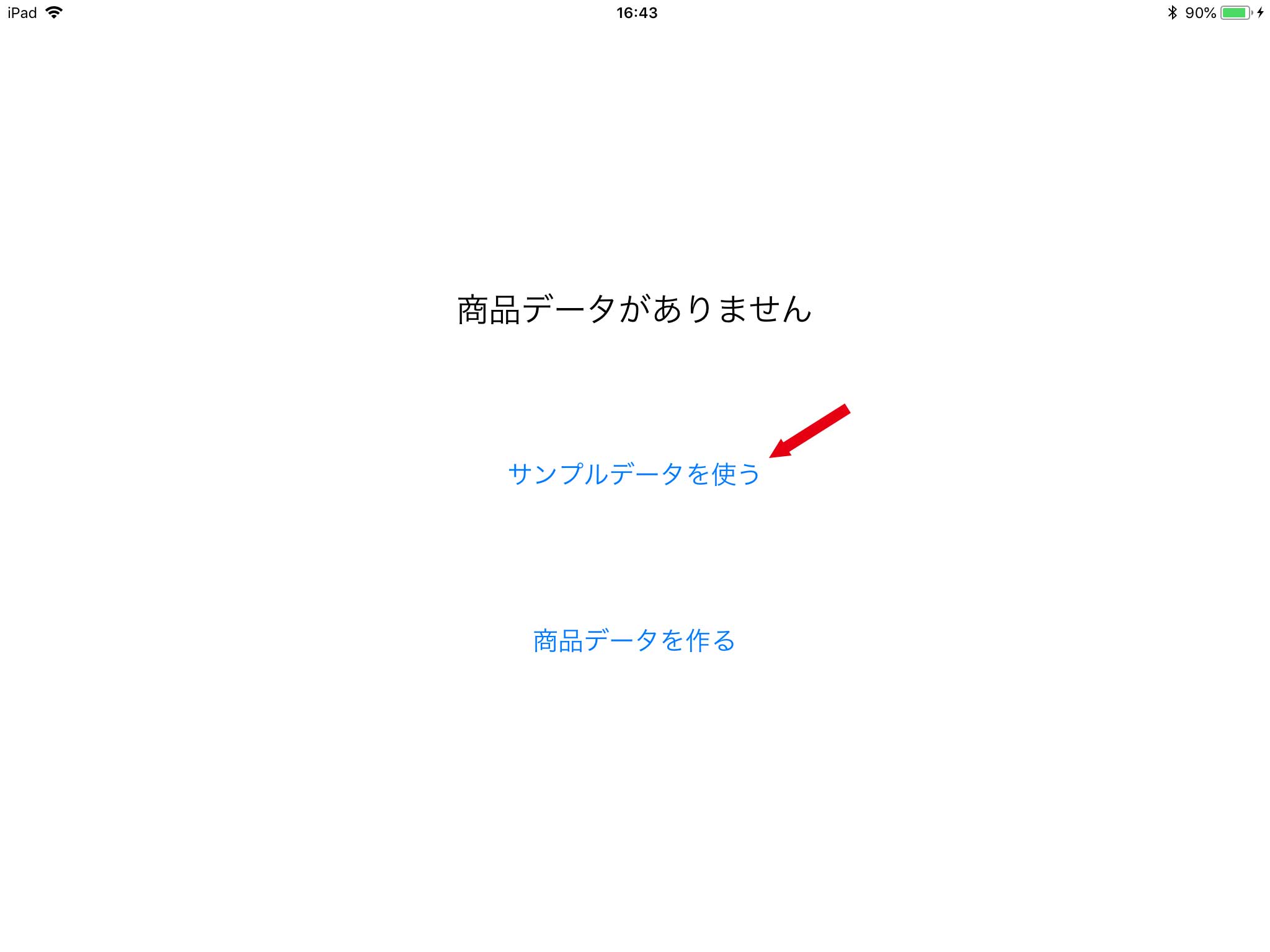
|
|---|---|---|
| 2 |
レジアプリの商品選択画面が表示されます。ここからがレジでの接客になります。 上の緑色の領域には、お客様に対して話す内容が書かれています。ここでは、「伝票をお預かりします。」と言いましょう。 続いて、商品の入力です。ここでは、お客様が持ってきた伝票に、アイスティーと書かれていたとします。アイスティーの下にある「ご購入」ボタンをタップします。 |
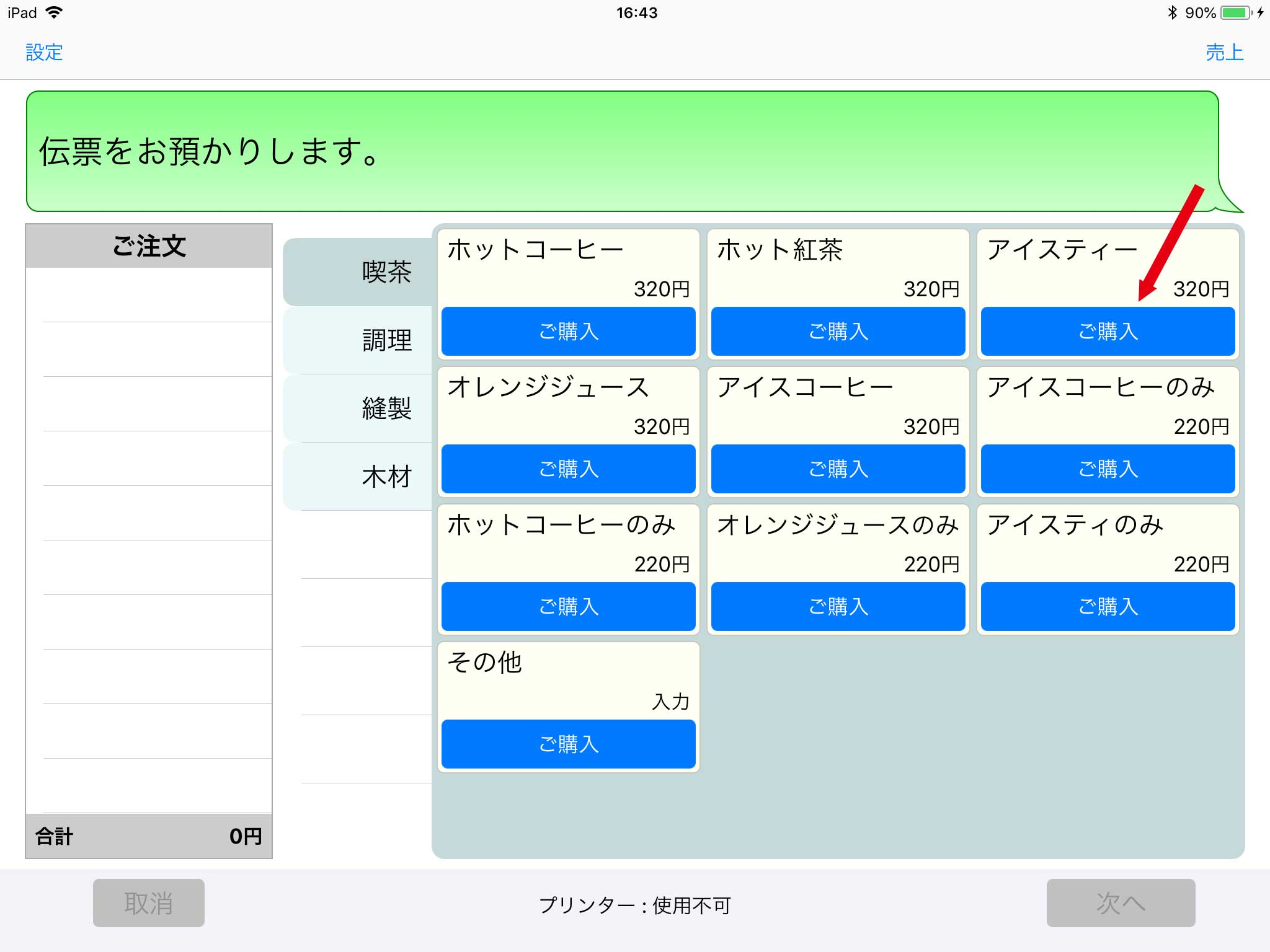
|
| 3 |
左の方にある「ご注文」欄に、アイスティーが追加されました。 このアイスティーの下にある「−+」ボタンをタップすることで、注文数を増減できます。 ご注文欄の右に「喫茶」「調理」・・・と並んでいます。喫茶以外の商品を選ぶときは、そこをタップします。 お客様が購入した商品をひととおり入力し終わったら、「次へ」ボタンをタップします。 |
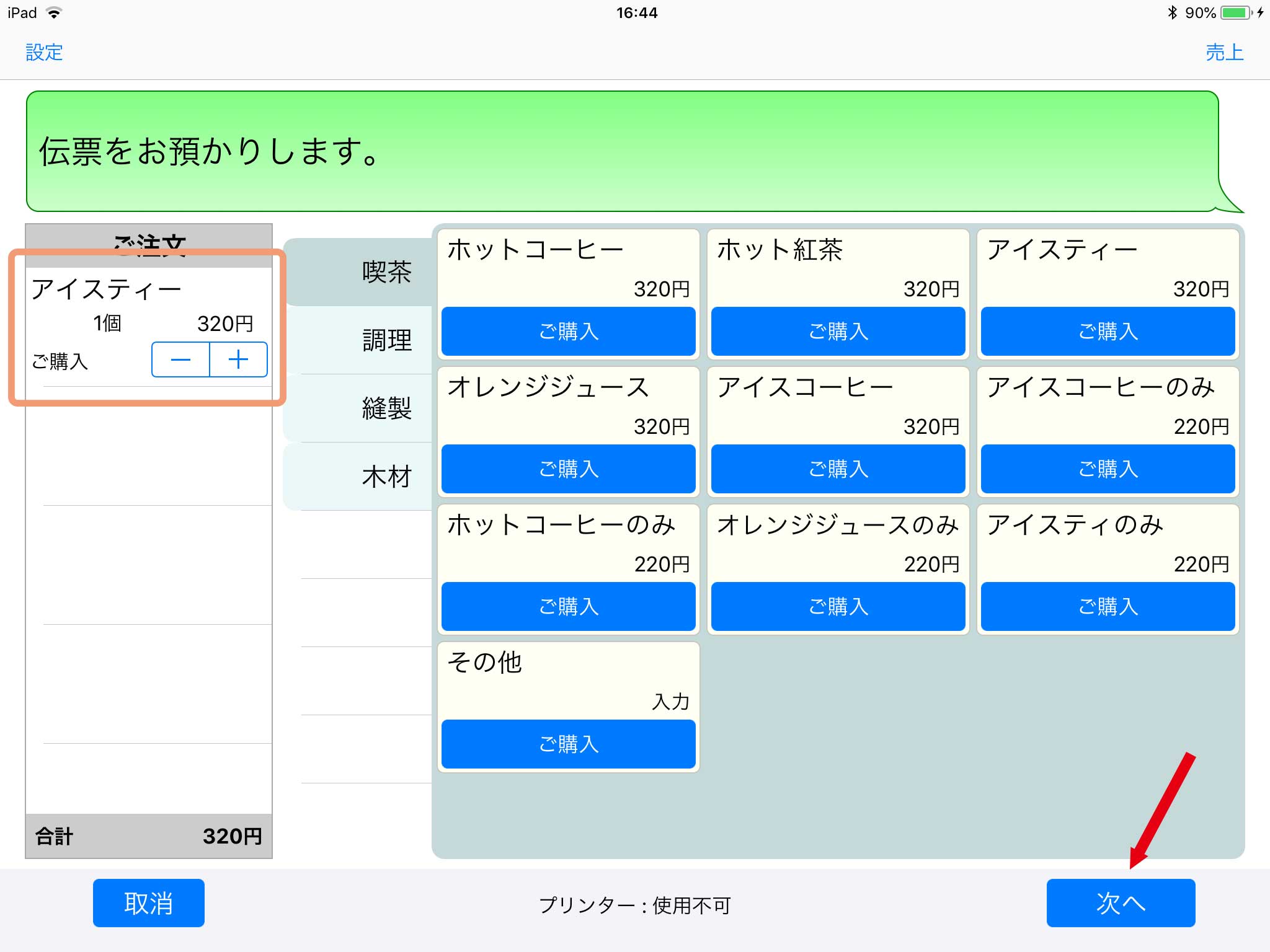
|
| 4 |
続いて、代金を受け取る画面です。 上の緑色の領域には、商品の合計金額が表示されています。お客様に合計金額を伝えましょう。 お客様から代金を受け取ります。ここでは、500円玉を受け取ったとしましょう。500円玉の絵(またはその下にある+ボタン)をタップします。 |
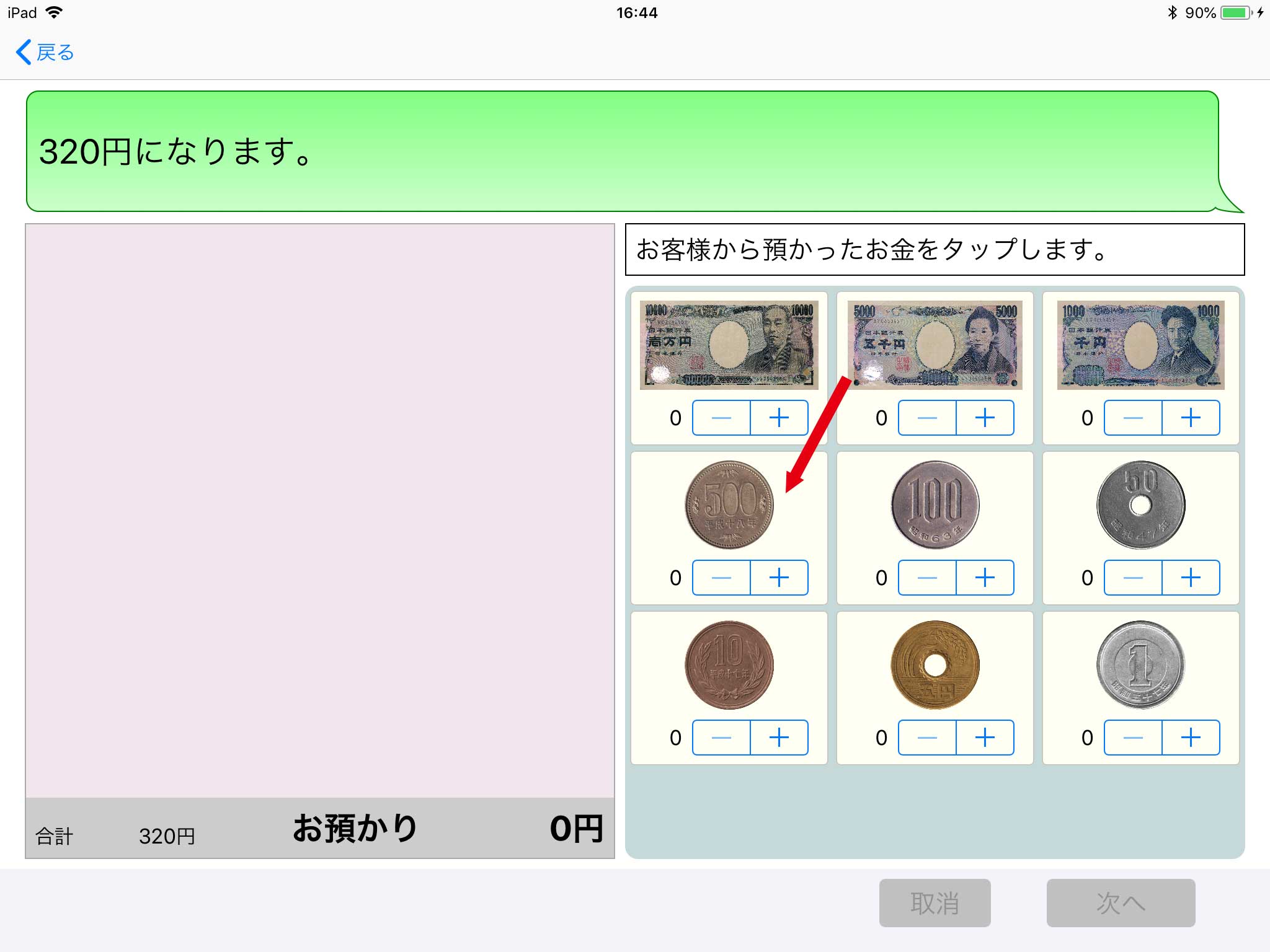
|
| 5 |
500円玉が表示されました。 間違えたときは、右の500円玉の下にある−ボタンで減らすことができます。 商品の合計金額以上になったので、「次へ」ボタンをタップします。 |
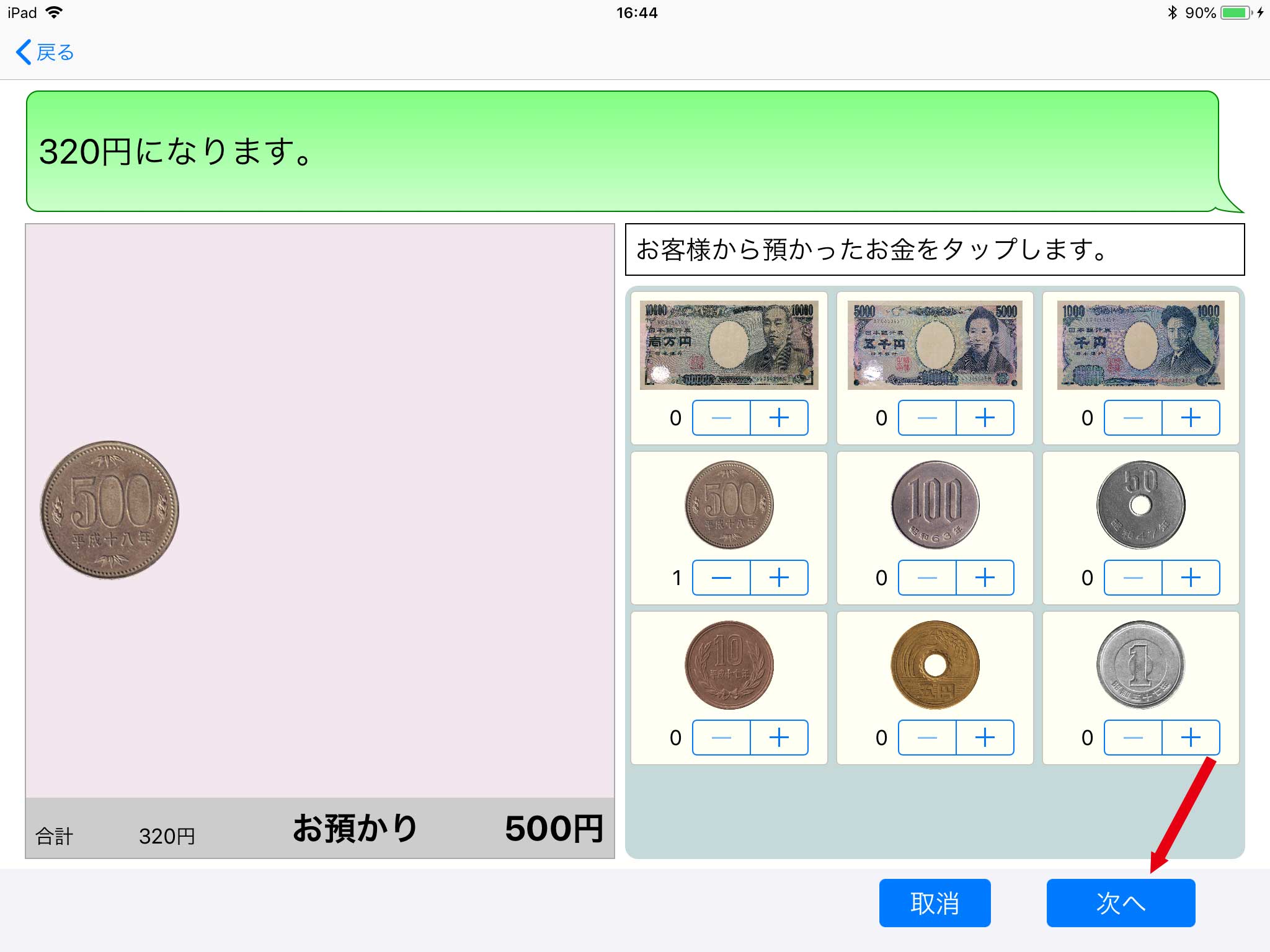
|
| 6 |
おつりを渡す画面が表示されます。 画面にはおつりが表示されています。画面を見ながらおつりを取り出しましょう。 上の緑色の領域には、預かった金額とおつりの金額が表示されています。金額を伝えながら、おつりを渡しましょう。 おつりを渡し終わったら、レジの仕事は終了です。「終了」ボタンをタップすると、商品選択画面に戻ります。 |
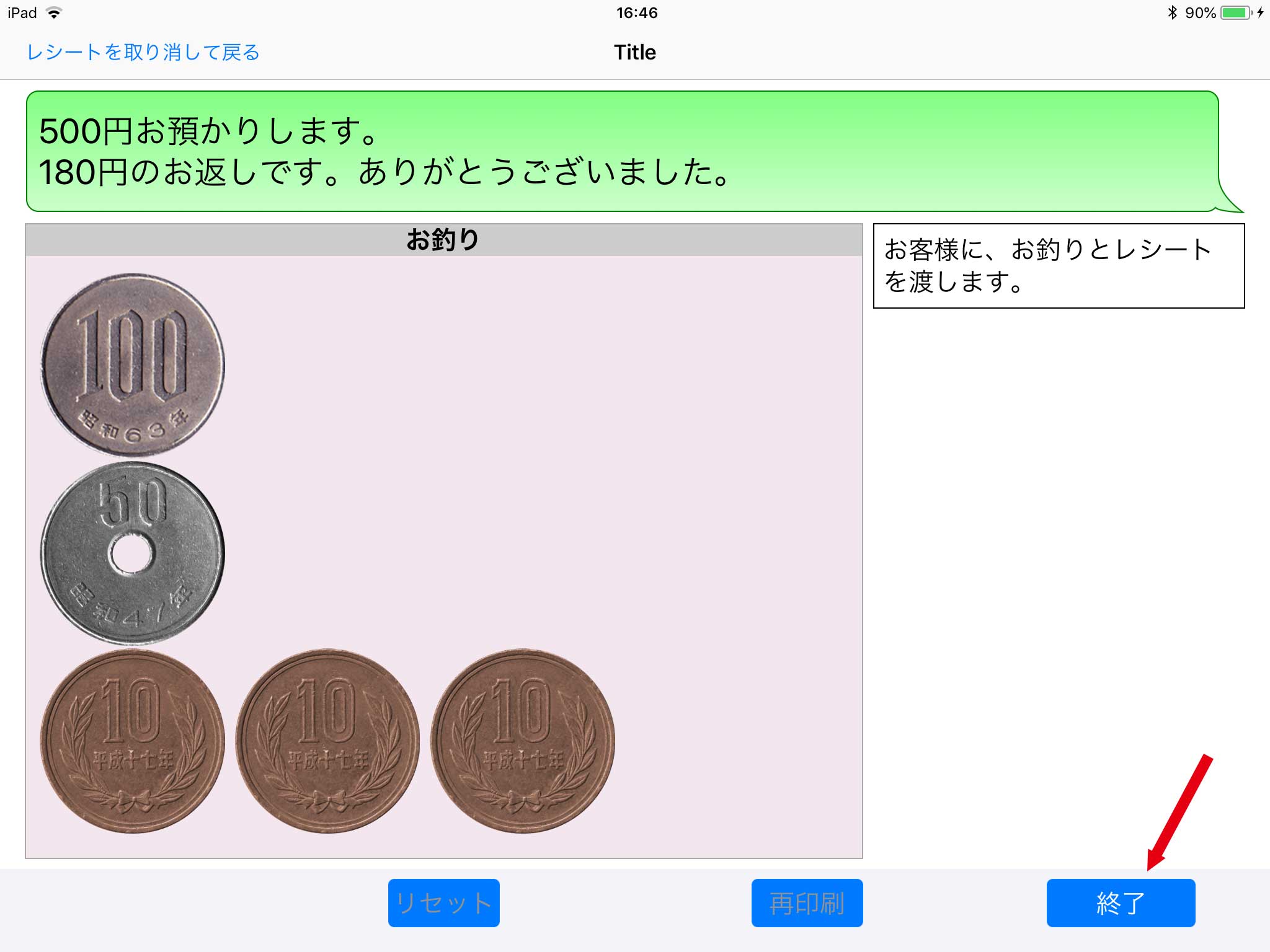
|
売り上げの確認
1日の売り上げを確認します。
| 1 |
商品選択画面の右上にある「売上」ボタンをタップします。 |
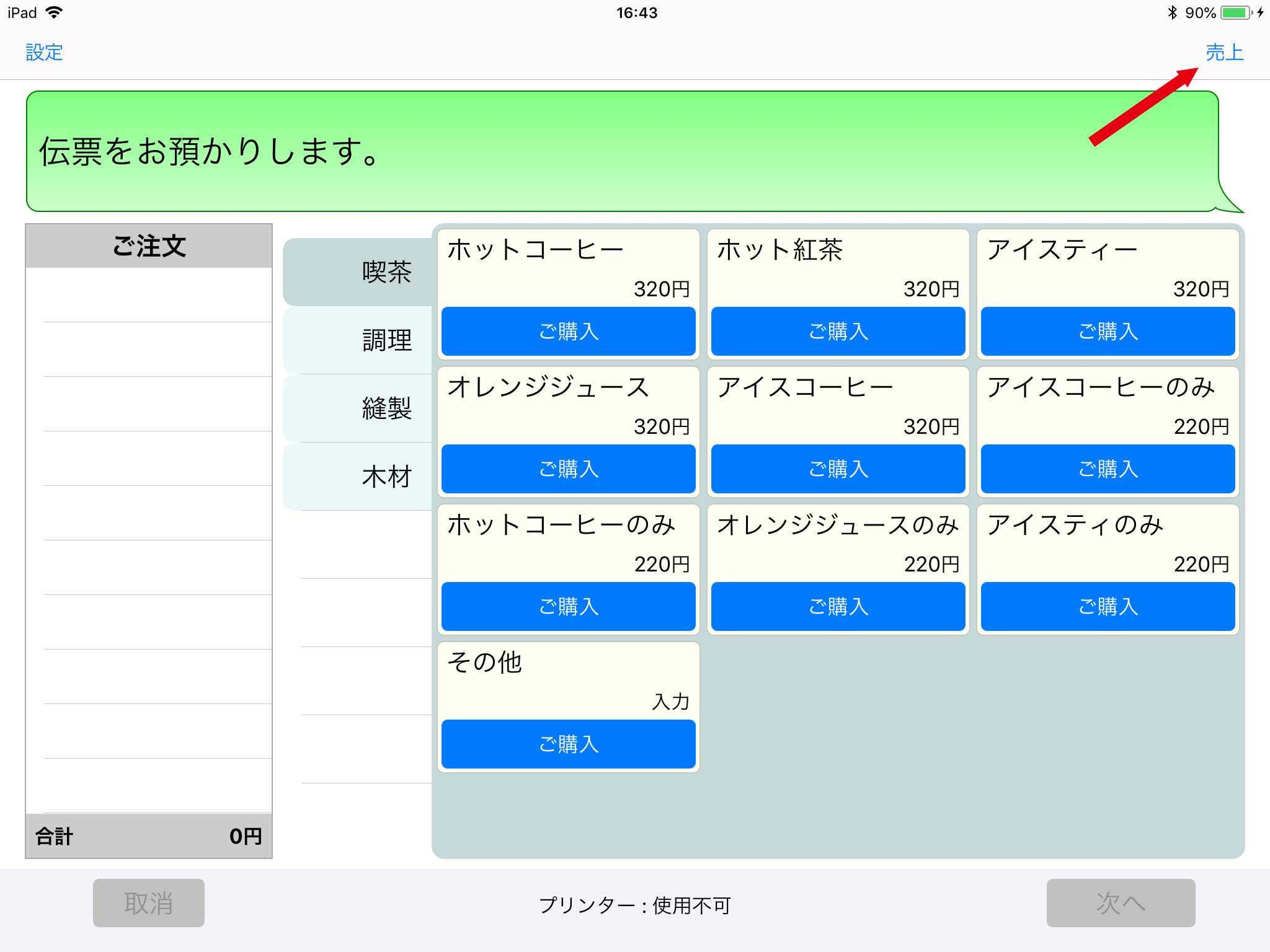
|
|---|---|---|
| 2 |
売り上げ画面が表示されます。 左から、日付選択欄、レシート選択欄、レシートの詳細欄になります。 日付選択欄には、データの残っている日付が表示されます。日付を選択すると、レシート選択欄にその日の情報が表示されます。 レシート選択欄には、一番上に1日の売り上げが、その下に1日分のレシートの情報(レシート番号、発行時刻、商品数、合計金額)が表示されます。1日の売り上げまたはレシートを選択すると、レシートの詳細欄が表示されます。 レシートの詳細欄には、商品の情報(単価、数量、金額)、内税額、合計額などの情報が表示されます。 |
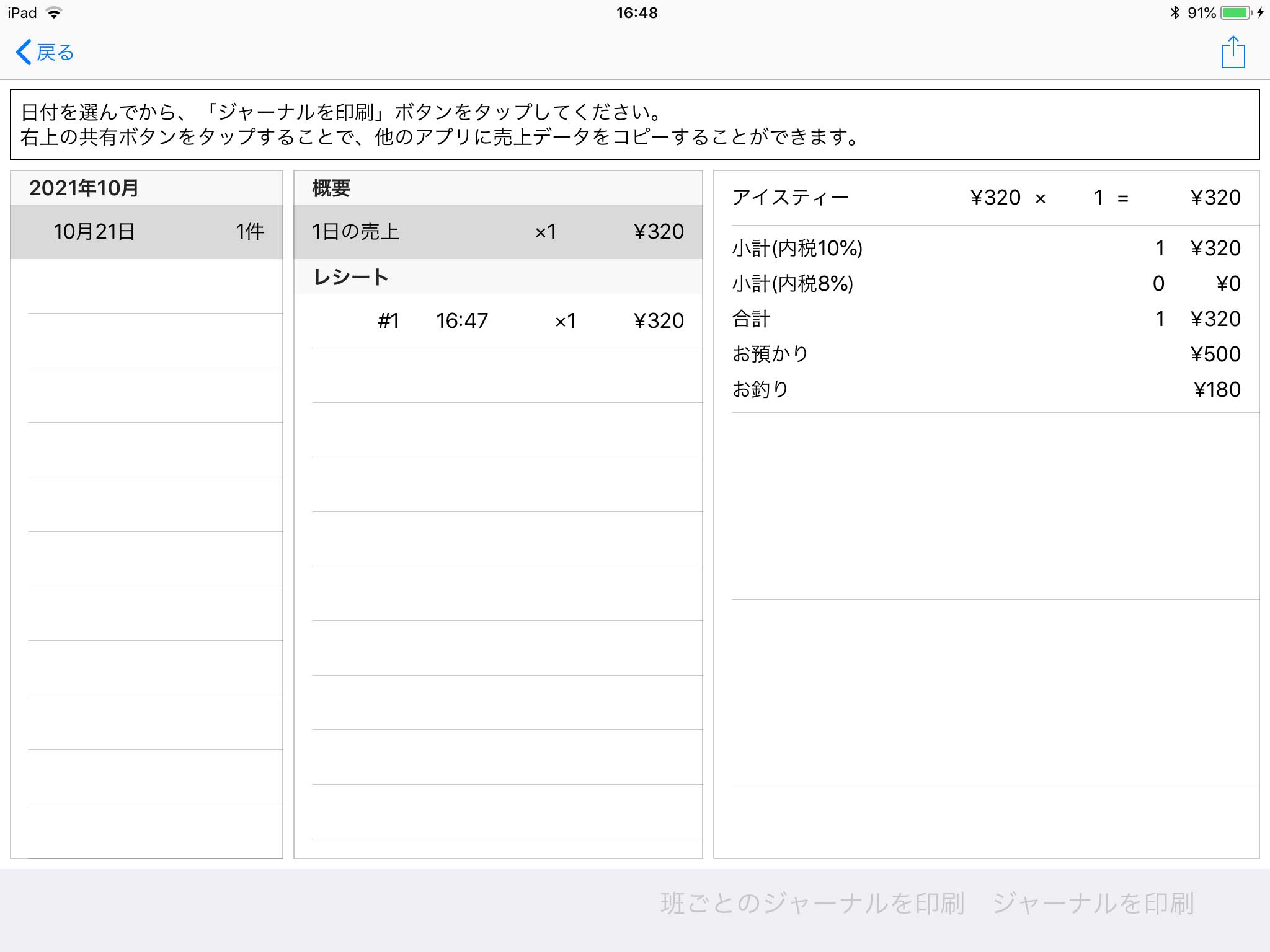
|
| 3 |
右上の共有ボタンを押すことで、売り上げデータを他のアプリに送ることができます。売り上げデータはCSV形式で出力されます。 プリンターがつながっていると、「ジャーナルを印刷」「班ごとのジャーナルを印刷」ボタンが有効になります。ボタンをタップすると、1日分の売り上げデータが出力されます。 |
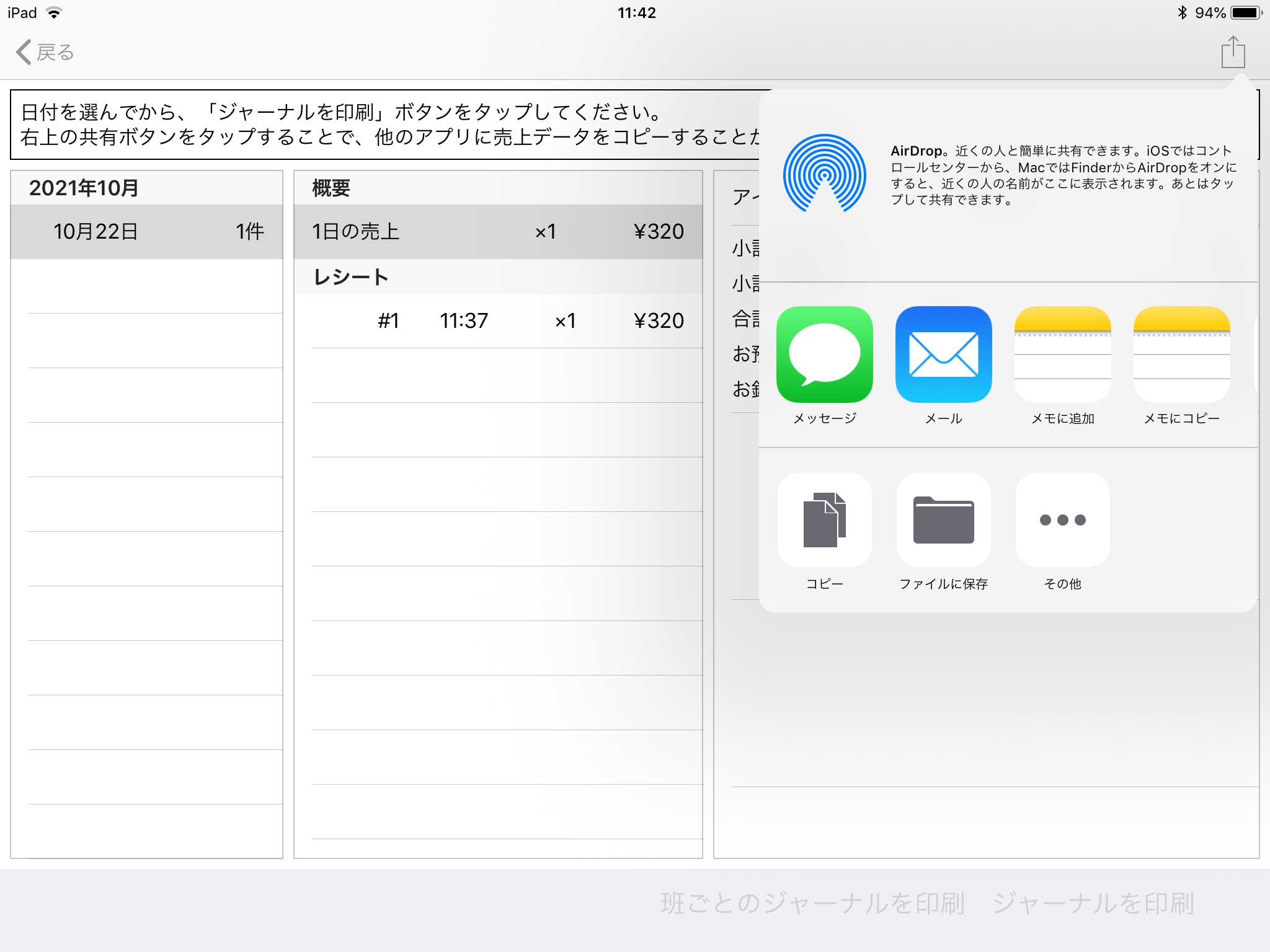
|
設定
各種設定を行います。
| 1 |
商品選択画面の左上にある「設定」ボタンをタップします。 |
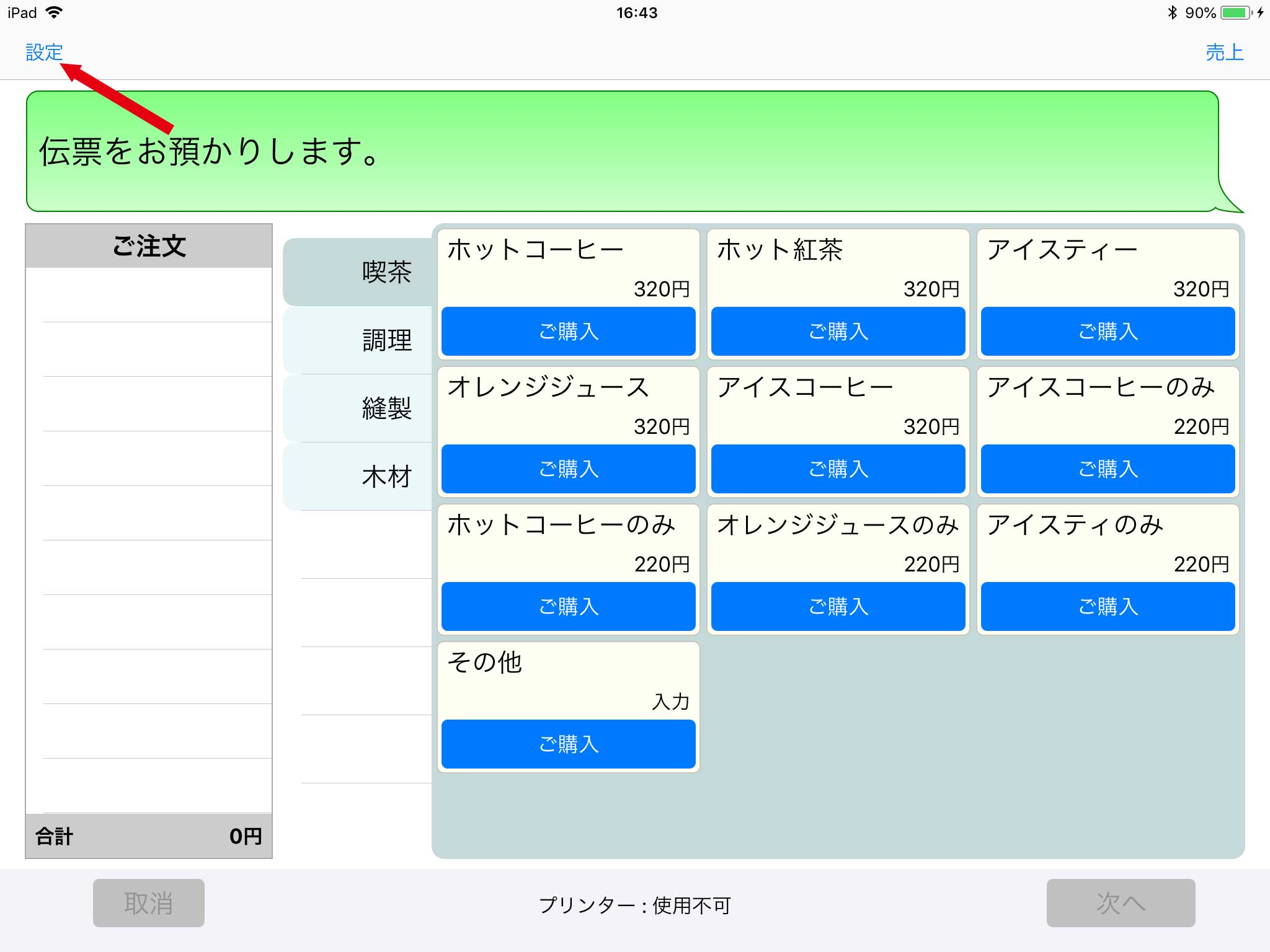
|
|---|
店舗・商品の編集
| 1 |
画面左の上部に、店舗一覧が表示されます。画面右半分に、店舗の情報が表示されます。 店舗一覧の店舗をタップすると、右半分の店舗情報が切り替わります。 店舗を追加するときは、右上の「+」ボタンを押してください。店舗の並べ替えや削除を行うときは、「編集」ボタンを押してください。 |
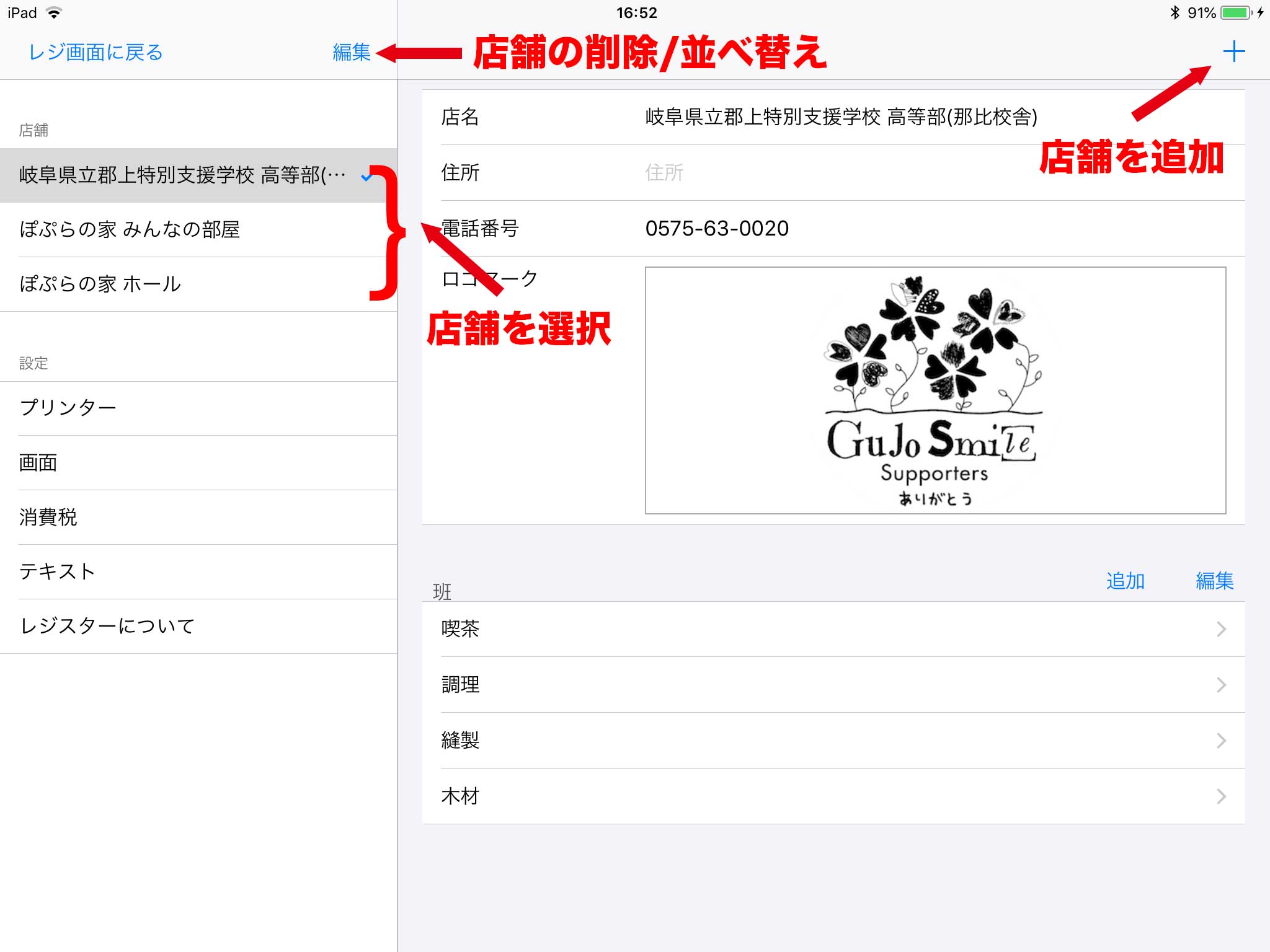
|
|---|---|---|
| 2 |
店舗名、住所、電話番号、ロゴマークはそれぞれタップすることで編集できます。 店舗情報の下に、班の一覧が並んでいます(ここでは班と表現していますが、商品の分類と読み替えてもよいでしょう)。 班の追加は「追加」ボタン、班の削除/並べ替えは編集ボタンで行います。 各班の右端にある「>」ボタンをタップすると、各班毎の商品編集画面に切り替わります。 |
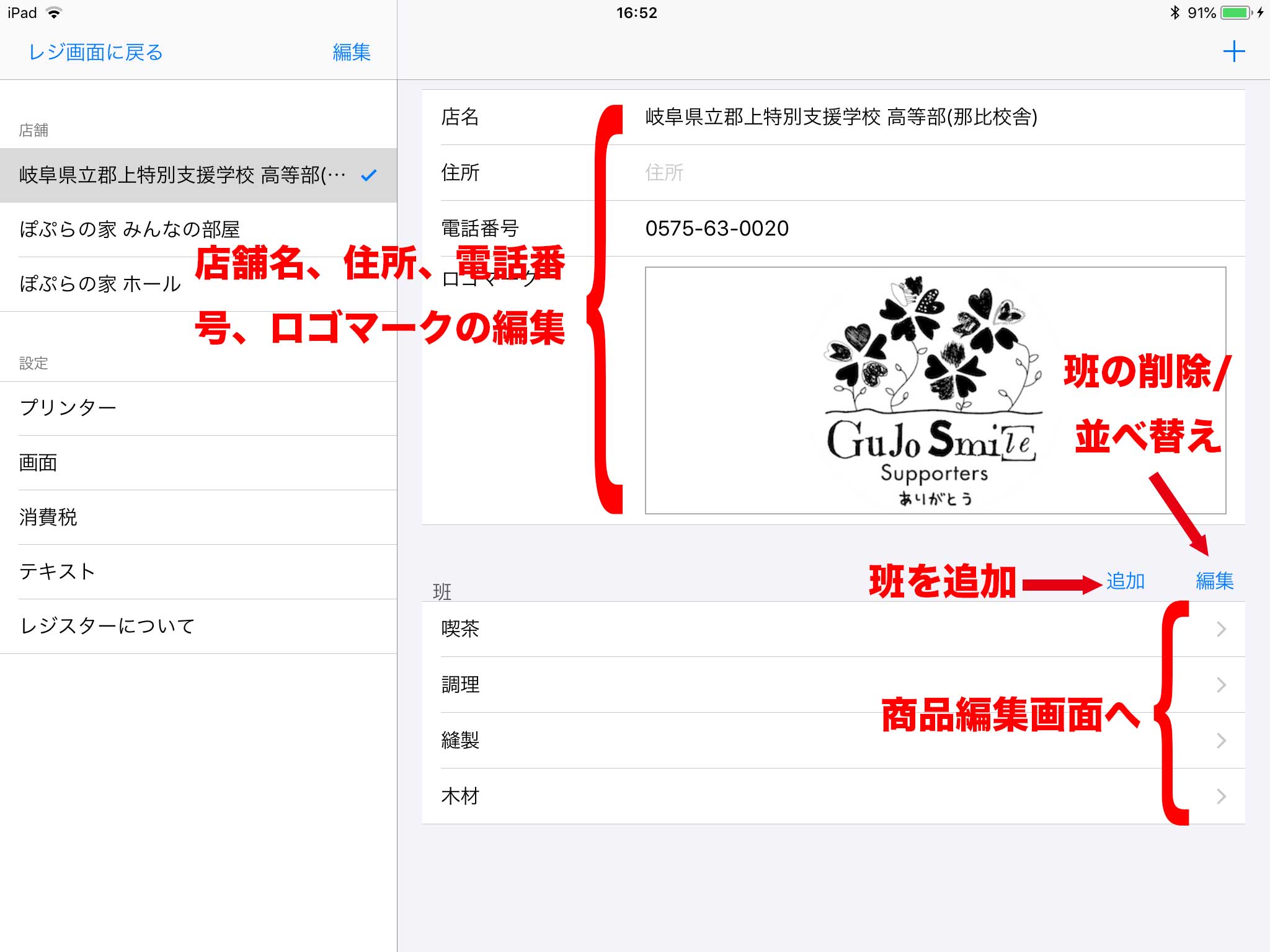
|
| 3 |
班名は、漢字・かな両方を入れてください。 個別の商品は、写真、名称、金額、軽減税率対象かどうかを編集できます(本アプリでは、内税のみに対応しています。消費税は、レシート、ジャーナルに反映されます。「軽減税率対象」をオンにすると、「ご購入」ボタンが「店内で飲食」「持ち帰り」に変わります)。 班商品追加は「追加」ボタンで行います。 「選択」ボタンを商品を複数選択できます。選択すると「削除」ボタンがタップできるようになります。 各商品を長押しすると、ドラッグによって商品の移動ができます。 |
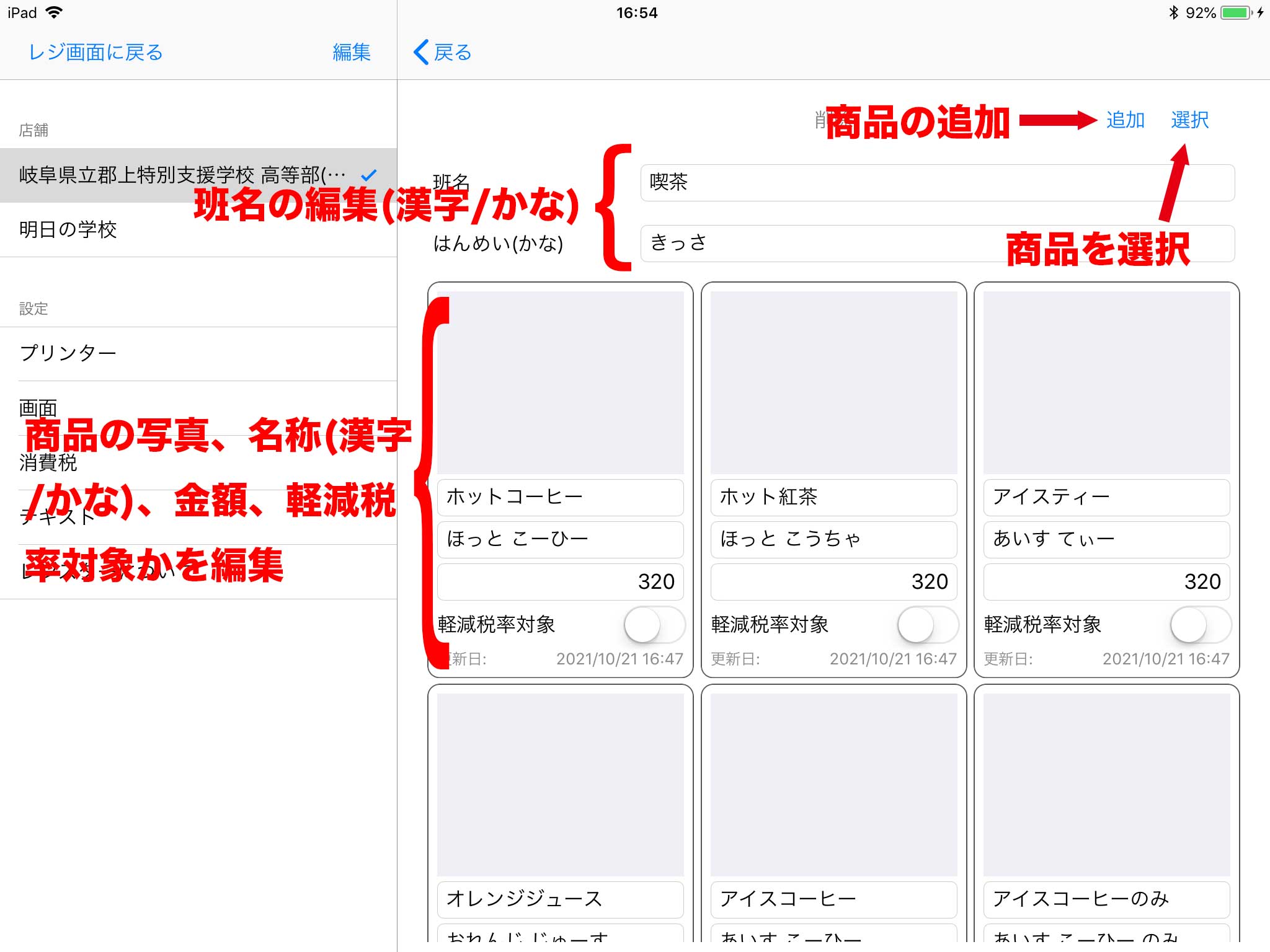
|
プリンターの設定
| 1 |
EPSON製レシートプリンタ(58mm幅)をBluetooth接続することで、レシートのプリントアウトができます(TM-m30、TM-T88Vでの動作確認を行っています)。事前に、設定アプリを起動し、Bluetooth接続してください。 「プリンターを使用」スイッチで、プリンターを使用するかどうか決定します。 Bluetooth接続されたレシートプリンタが機種一覧に表示されるので、使用するプリンタをタップしてください。 接続したプリンターのシリーズ(名称が最も近い物)をタップしてください。 |
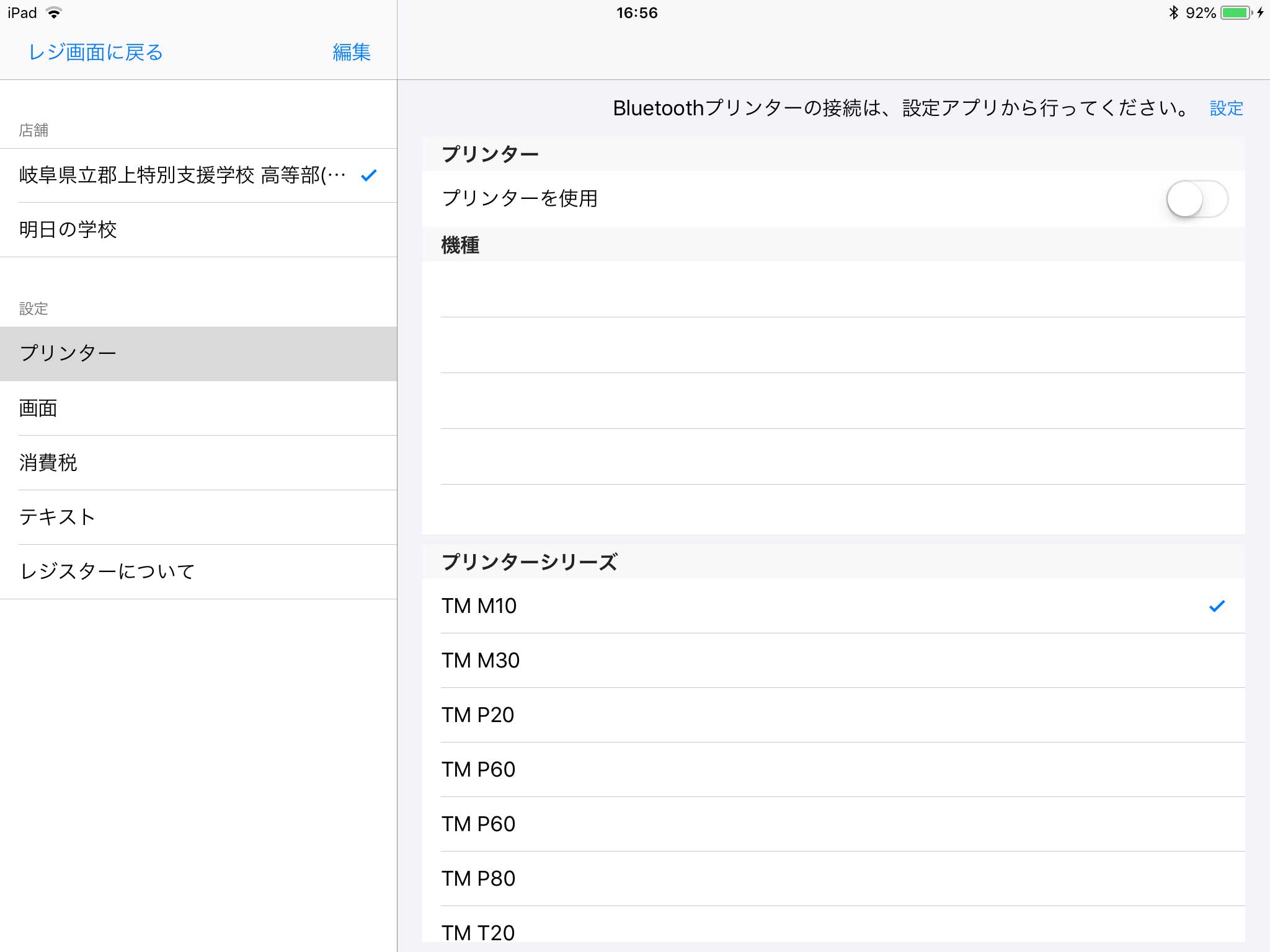
|
|---|
画面の設定
| 1 |
画面設定では、表記などに関する設定が行えます。 |
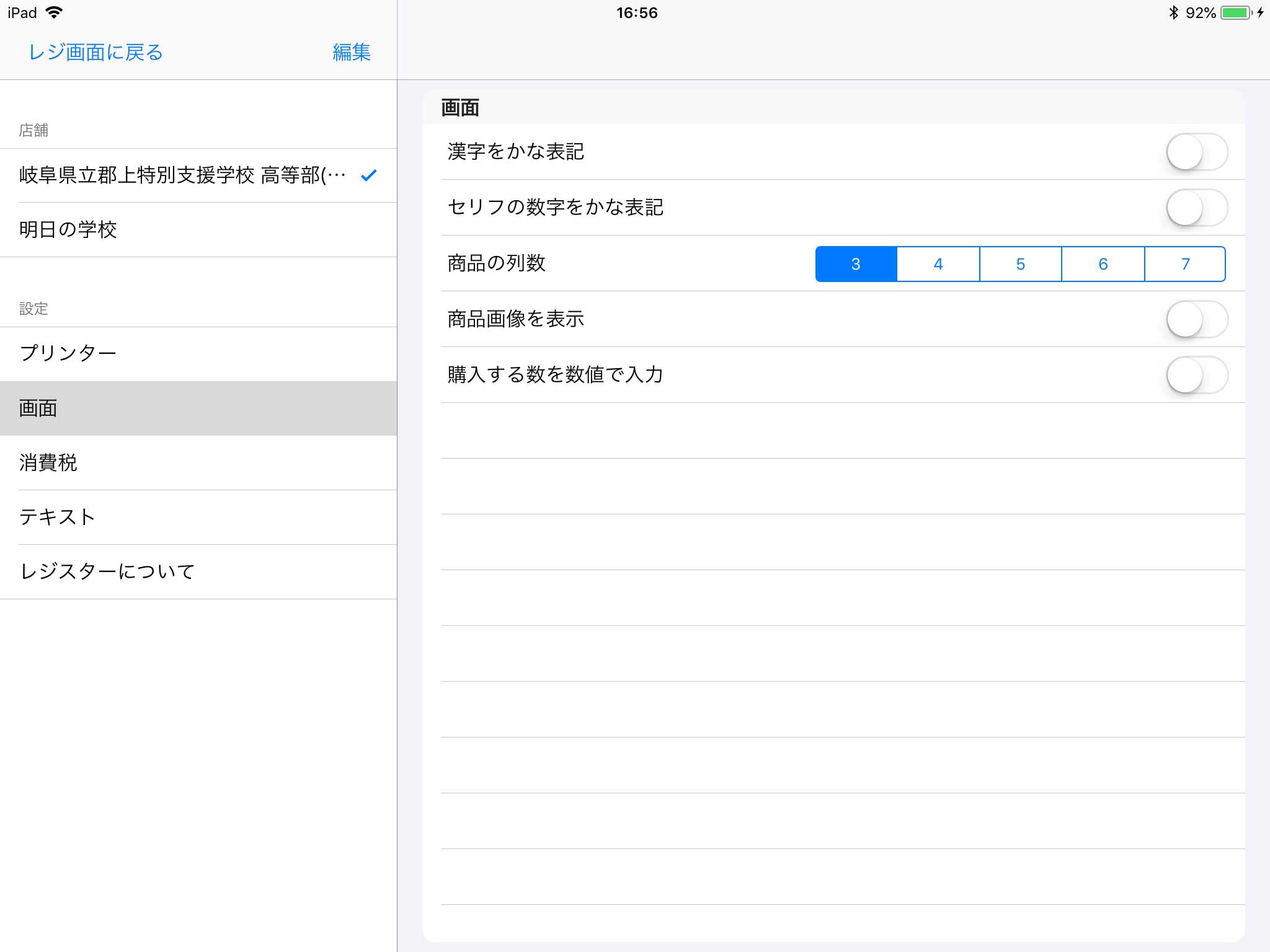
|
|---|---|---|
| 2 |
「漢字をかな表記」をオンにすると、各画面の漢字がかな表示に変わります(各設定画面、レシートは漢字表記のままです)。 |
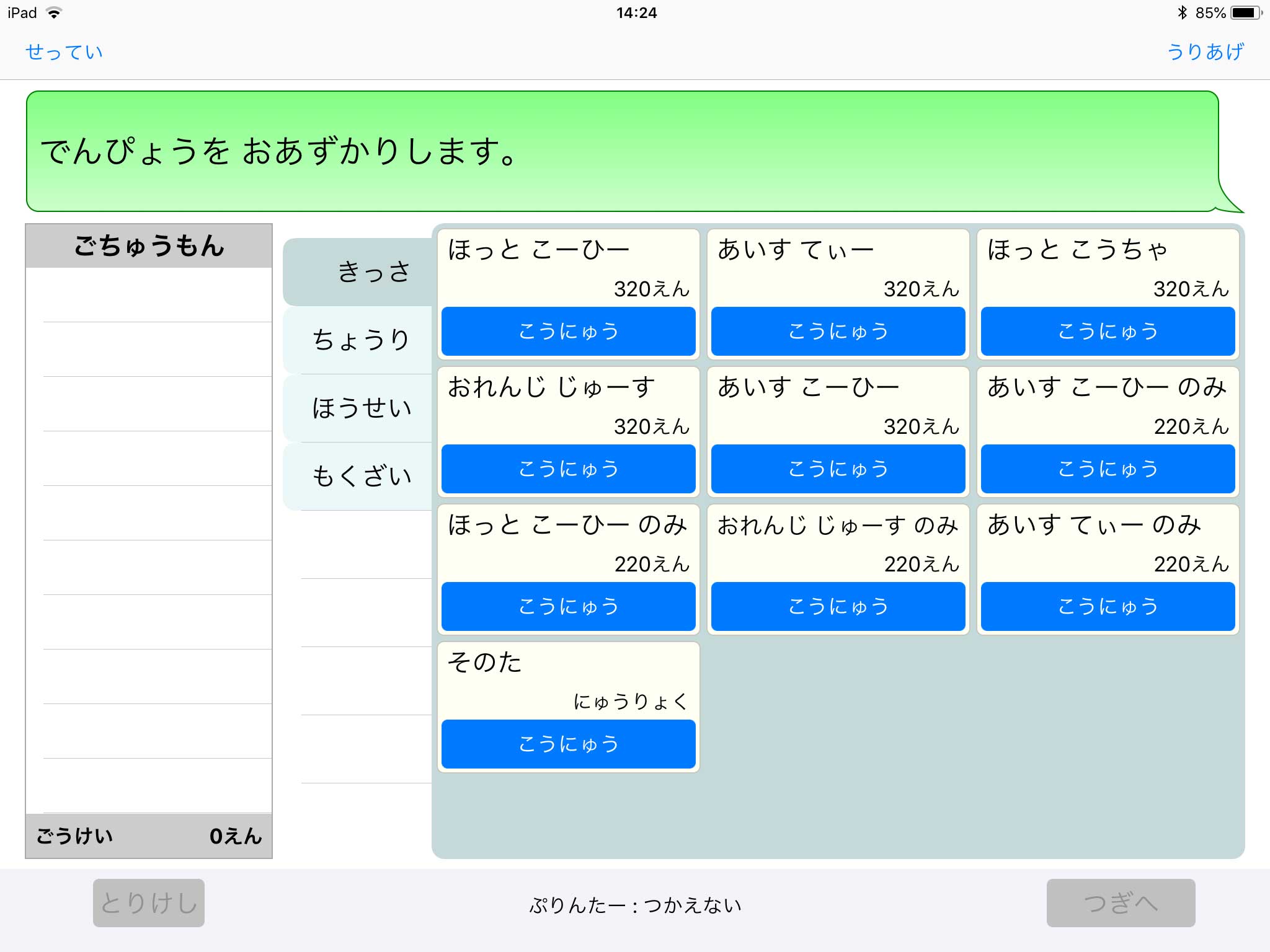
|
| 3 |
「セリフの数字をかな表記」をオンにすると、セリフ部分(緑色の背景)の数字がかな表示に変わります。 |

|
| 4 |
「商品の列数」を増やすと、一度に表示できる商品数が増えます。iPad Proなどでご利用ください。 |
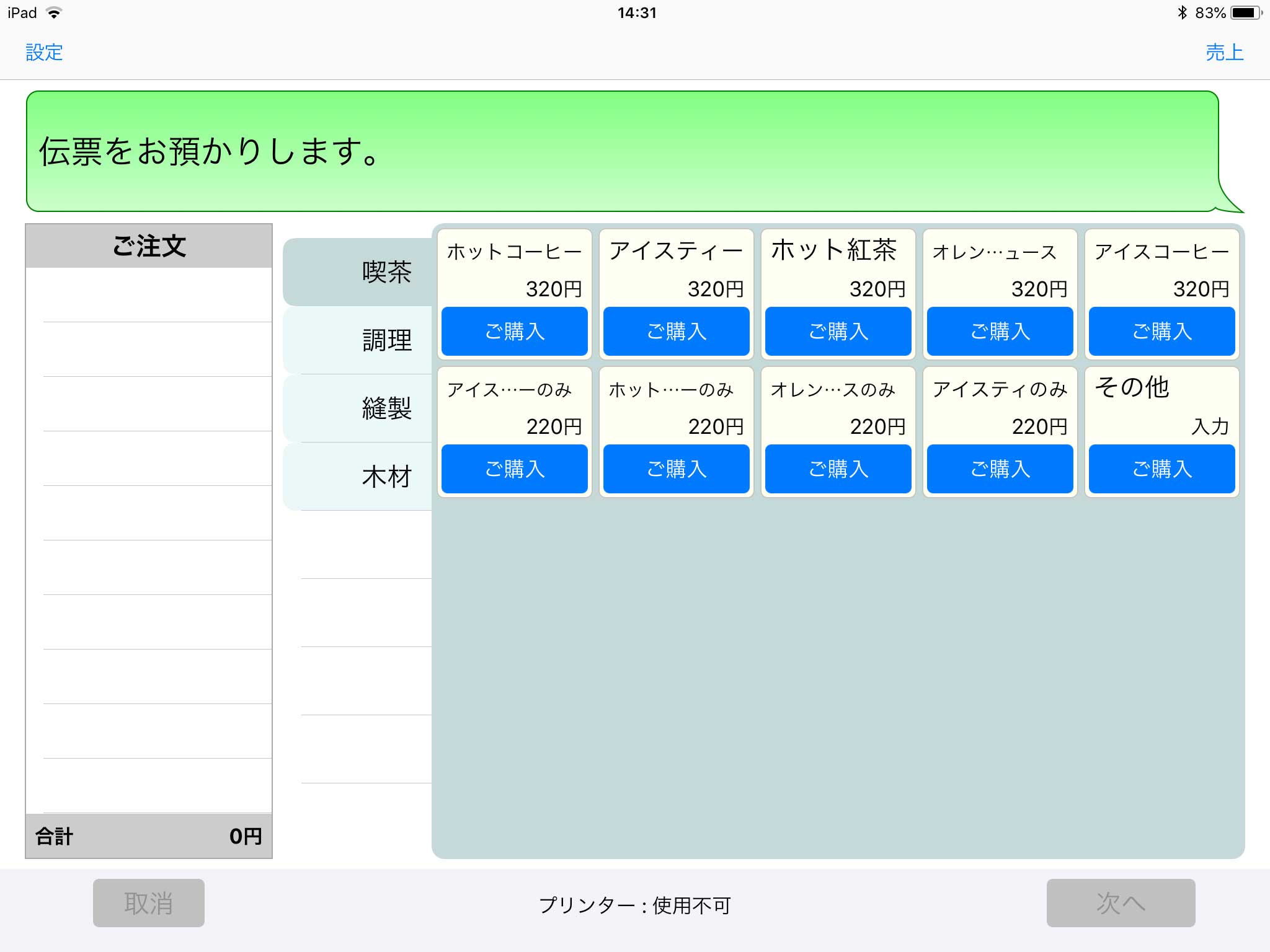
|
| 5 |
「商品画像を表示」をオンにすると、商品画像が表示されます。 |
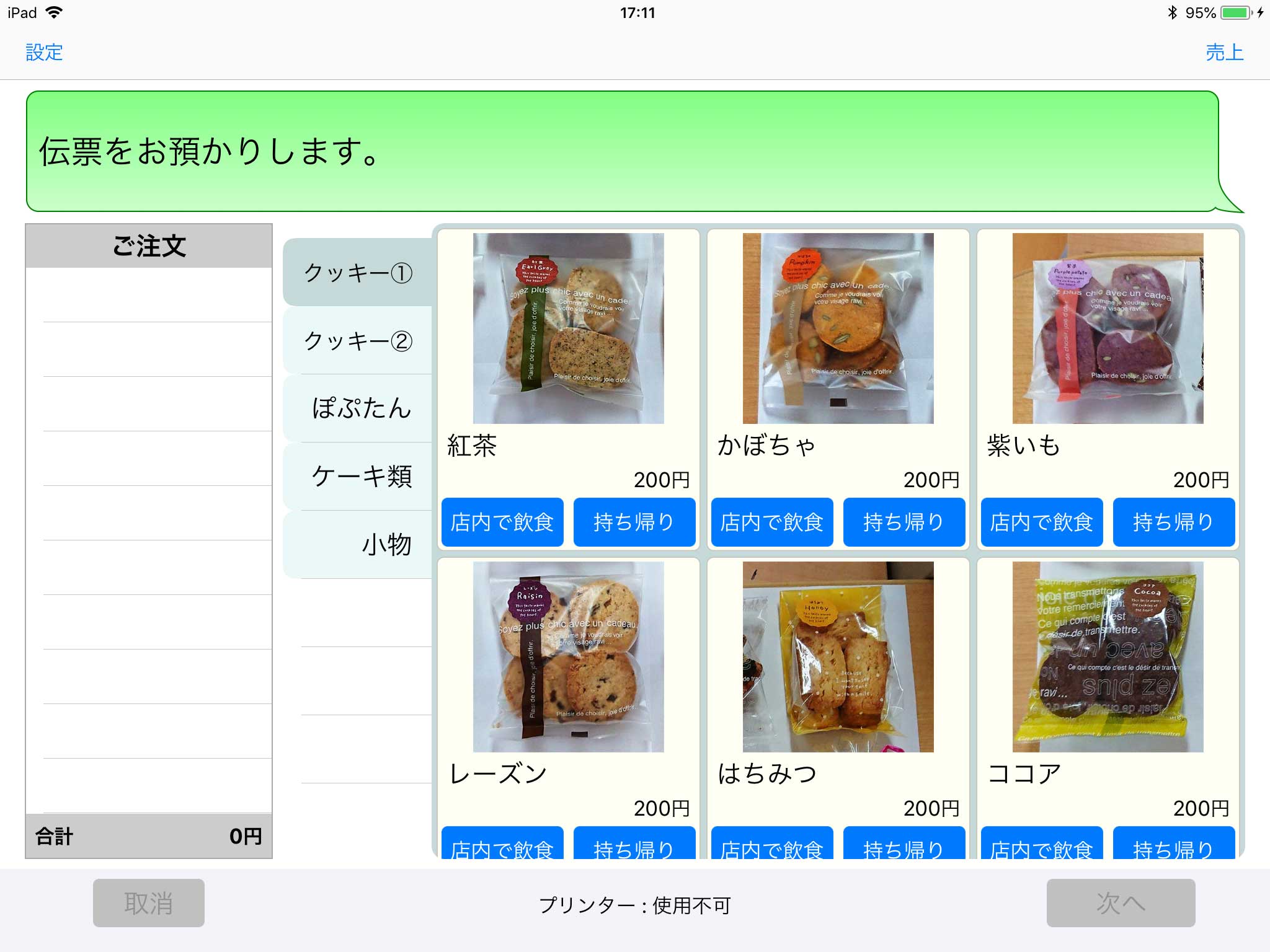
|
| 6 |
「購入する数を数値で入力」をオンにすると、いくつ購入するかをテンキーで入力するようになります。 |
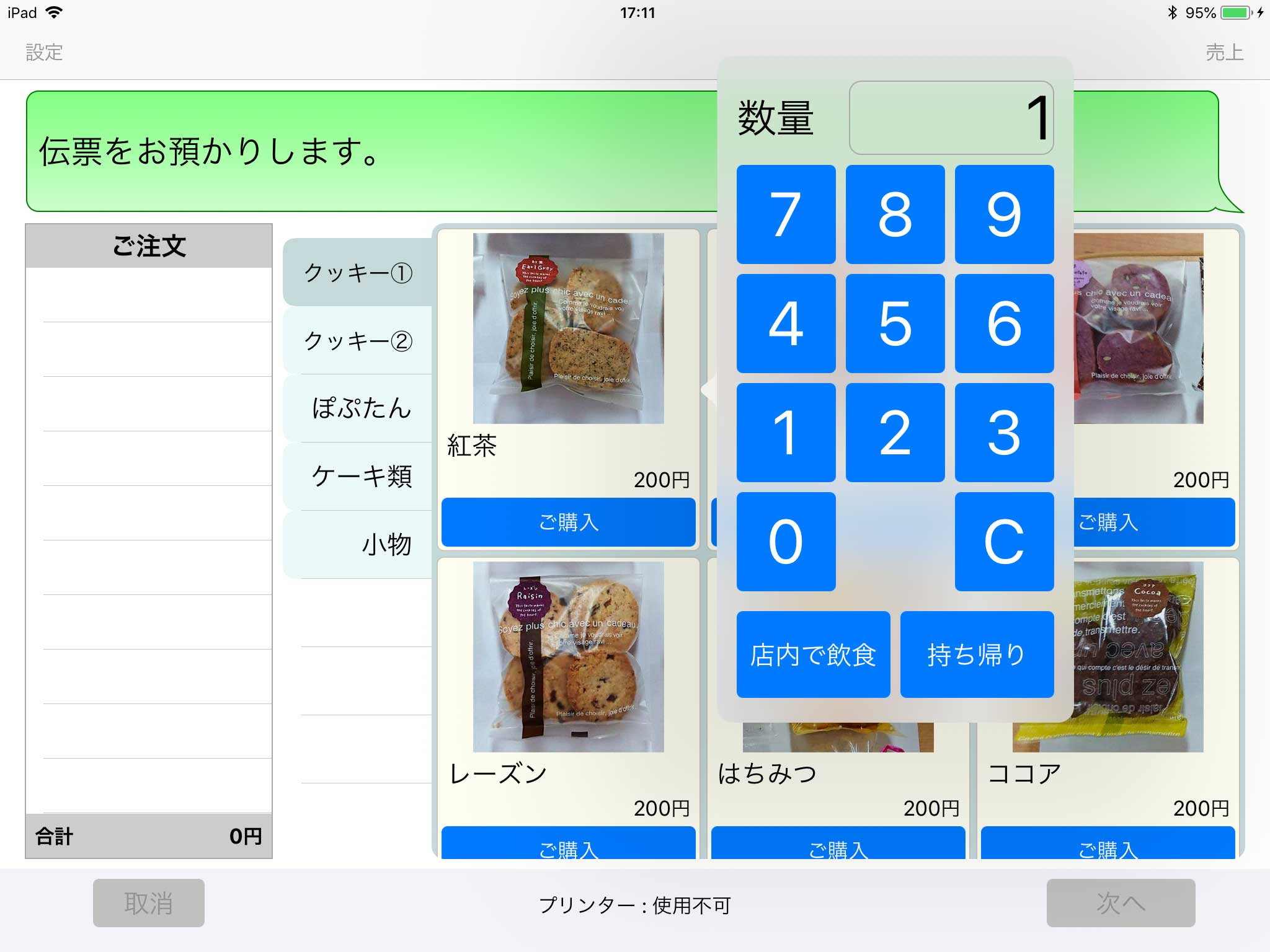
|
消費税の設定
| 1 |
消費税率が変更された年月日、標準税率、軽減税率を設定します。 |
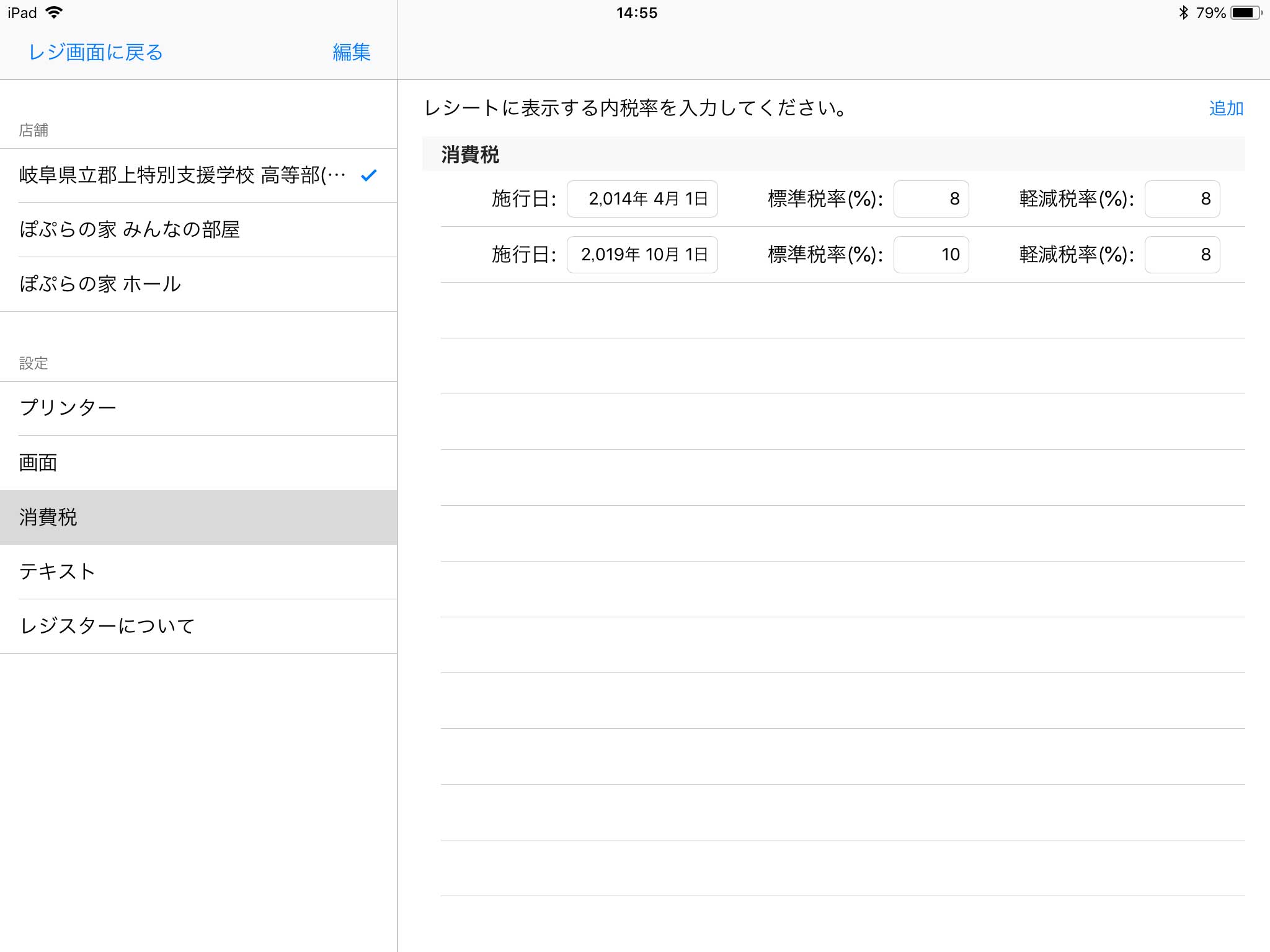
|
|---|
テキストの設定
| 1 |
「ご購入」「店内で飲食」「持ち帰り」の各ボタンの表記を変えることができます。 |
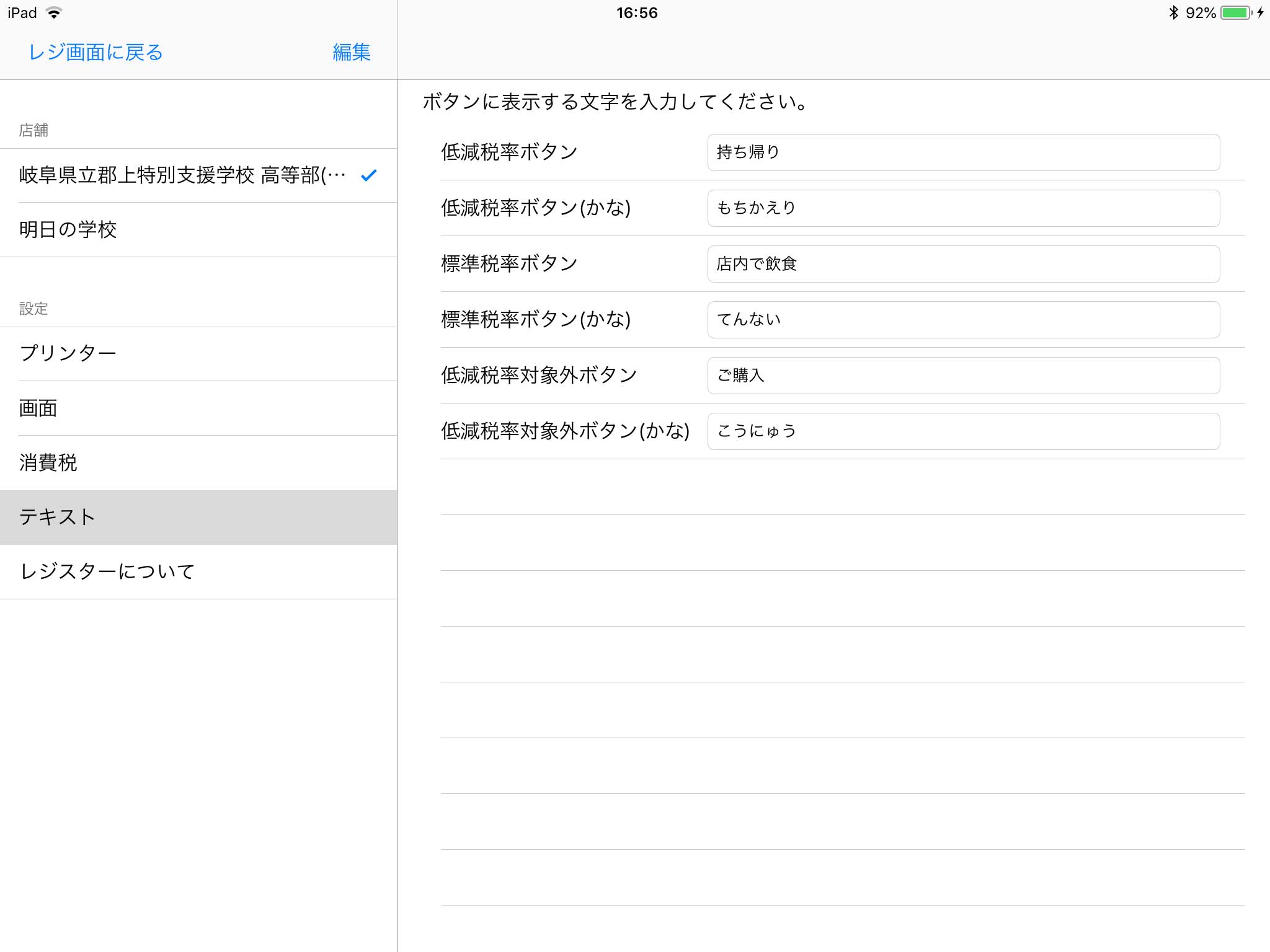
|
|---|